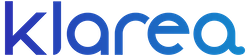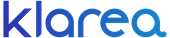This complete website can be easily translated by following the steps below. Click here to see how.
By using a complete translation method for the Klarea website, you will be able to access all texts, descriptions, buttons and instructions in your preferred language. Within the courses you will be able to access classes with subtitles for Spanish and English.
How to translate Klarea website in Google Chrome on desktop.
1. Open Google Chrome and use it to navigate to a web page that's written in a foreign language, in our case "portal.klarea.com.br".
2. As soon as the page finishes opening, you should see a pop-up near the top of the screen asking if you'd like to "Translate this page?" Click "Translate."
If you don't see the pop-up, refresh the page. If it still doesn't appear, the translate feature might be turned off.
Here's how to ensure it's enabled:
1. Click the three dots at the top right of the screen and choose "Settings."
2. Click "Advanced" at the bottom of the page, and then click "Languages."
3. Expand the Language section if necessary by clicking the downward-pointing arrow at the top of the box.
4. Make sure that "Offer to translate pages that aren't in a language you read" is turned on by sliding the button to the right.
If you still don't see the pop-up when you open a foreign language webpage, Chrome might be having trouble finding the foreign text. To fix it:
How to translate Klarea website in Google Chrome on mobile.
1. Start the Google Chrome app and navigate to a web page that's written in a foreign language.
Here's how to ensure it's enabled:
How to translate Klarea website in Google Chrome on desktop.
1. Open Google Chrome and use it to navigate to a web page that's written in a foreign language, in our case "portal.klarea.com.br".
2. As soon as the page finishes opening, you should see a pop-up near the top of the screen asking if you'd like to "Translate this page?" Click "Translate."
- You can also click "Options" to customize how Chrome works, such as always translating pages in this language without asking. If you find that Chrome has misidentified which language the page is originally written in, you can also click "Change language" to set it straight.
If you don't see the pop-up, refresh the page. If it still doesn't appear, the translate feature might be turned off.
Here's how to ensure it's enabled:
1. Click the three dots at the top right of the screen and choose "Settings."
2. Click "Advanced" at the bottom of the page, and then click "Languages."
3. Expand the Language section if necessary by clicking the downward-pointing arrow at the top of the box.
4. Make sure that "Offer to translate pages that aren't in a language you read" is turned on by sliding the button to the right.
If you still don't see the pop-up when you open a foreign language webpage, Chrome might be having trouble finding the foreign text. To fix it:
1. Right-click empty space on the page.
2. In the right-click menu, select "Translate to English."
3. The pop-up will appear, and Chrome will likely tell you that the page can't be translated. If it does, click "Options."
3. The pop-up will appear, and Chrome will likely tell you that the page can't be translated. If it does, click "Options."
4. In the box that's labeled "Page Language," select the language that the page is written in. Make sure that the "Translation Language" box is set to English, or whatever your native language is.
5. Click "Translate."
How to translate Klarea website in Google Chrome on mobile.
1. Start the Google Chrome app and navigate to a web page that's written in a foreign language.
2. At the bottom of the page, you should see a language bar with "English" and the language the page is written in. Tap "English" to display the page in English.
- If you don't see the language bar, make sure you're scrolled to the top of the page, or refresh the page. If it still doesn't appear, the translate feature might be turned off. You can also click the Options button (shaped like a gear) to customize how Chrome's automatic translations work.
Here's how to ensure it's enabled:
1. Tap the three dots at the bottom right of the screen and scroll down to choose "Settings."
2. Tap "Languages."
3. Make sure that "Translate pages" is turned on by swiping the button to the right.
If it still won't appear, try this:
If it still won't appear, try this:
1. Tap the three dots in the corner again, and then scroll down and select "Translate."
2. The language bar will appear, but will likely be covered with another pop-up saying the page can't be translated. Tap that pop-up so it disappears.
3. At the side of the language bar, tap the gear and select "Page is not in English?"
4. Select the foreign language that the page is actually written in.
5. You'll now be able to translate at will.
5. You'll now be able to translate at will.
Este sitio web completo se puede traducir fácilmente siguiendo los pasos a continuación. Clic aquí para ver cómo.
Al utilizar un método de traducción completo para el sitio web de Klarea, podrá acceder a todos los textos, descripciones, botones e instrucciones en su idioma preferido. Dentro de los cursos podrás acceder a clases con subtítulos para español e inglés.
Cómo traducir el sitio web de Klarea en Google Chrome en el computadora de escritorio.
1. Abra Google Chrome y utilícelo para navegar a una página web escrita en un idioma extranjero, en nuestro caso "portal.klarea.com.br".
2. Tan pronto como la página termine de abrirse, debería ver una ventana emergente cerca de la parte superior de la pantalla que le preguntará si desea "¿Traducir esta página?". Haga clic en "Traducir".
- También puedes hacer clic en "Opciones" para personalizar el funcionamiento de Chrome, como traducir siempre páginas en este idioma sin preguntar. Si descubre que Chrome ha identificado erróneamente en qué idioma está escrita originalmente la página, también puede hacer clic en "Cambiar idioma" para aclararlo.
Si no ve la ventana emergente, actualice la página. Si aún no aparece, es posible que la función de traducción esté desactivada.
A continuación le indicamos cómo asegurarse de que esté habilitado:
1. Haga clic en los tres puntos en la parte superior derecha de la pantalla y elija "Configuración".
2. Haga clic en "Avanzado" en la parte inferior de la página y luego haga clic en "Idiomas".
3. Expanda la sección Idioma si es necesario haciendo clic en la flecha que apunta hacia abajo en la parte superior del cuadro.
4. Asegúrese de que "Ofrecer traducir páginas que no están en un idioma que usted lea" esté activado deslizando el botón hacia la derecha.
- Si aún no ves la ventana emergente cuando abres una página web en un idioma extranjero, es posible que Chrome tenga problemas para encontrar el texto extranjero. Arreglarlo:
1. Haga clic derecho en el espacio vacío de la página.
2. En el menú contextual, seleccione "Traducir al inglés".
3. Aparecerá la ventana emergente y es probable que Chrome le indique que la página no se puede traducir. Si es así, haga clic en "Opciones".
4. En el cuadro denominado "Idioma de la página", seleccione el idioma en el que está escrita la página. Asegúrese de que el cuadro "Idioma de traducción" esté configurado en inglés, o cualquiera que sea su idioma nativo.
5. Haga clic en "Traducir".
Cómo traducir el sitio web de Klarea en Google Chrome en el móvil.
1. Inicie la aplicación Google Chrome y navegue hasta una página web escrita en un idioma extranjero.
2. En la parte inferior de la página, debería ver una barra de idioma con "inglés" y el idioma en el que está escrita la página. Toque "inglés" para mostrar la página en inglés.
- Si no ve la barra de idioma, asegúrese de desplazarse hasta la parte superior de la página o actualice la página. Si aún no aparece, es posible que la función de traducción esté desactivada. También puedes hacer clic en el botón Opciones (con forma de engranaje) para personalizar cómo funcionan las traducciones automáticas de Chrome.
A continuación le indicamos cómo asegurarse de que esté habilitado:
1. Toque los tres puntos en la parte inferior derecha de la pantalla y desplácese hacia abajo para elegir "Configuración".
2. Toca "Idiomas".
3. Asegúrese de que "Traducir páginas" esté activado deslizando el botón hacia la derecha.
Si aún no aparece, prueba esto:
1. Vuelve a tocar los tres puntos en la esquina y luego desplázate hacia abajo y selecciona "Traducir".
2. Aparecerá la barra de idioma, pero probablemente estará cubierta con otra ventana emergente que indica que la página no se puede traducir. Toca esa ventana emergente para que desaparezca.
3. Al costado de la barra de idioma, toque el engranaje y seleccione "¿La página no está en inglés?"
4. Seleccione el idioma extranjero en el que está escrita la página.
5. Ahora podrás traducir a voluntad.
Si tiene alguna pregunta, por favor contáctenos: email@klarea.com.br